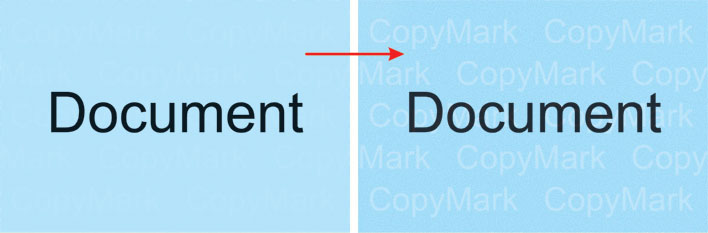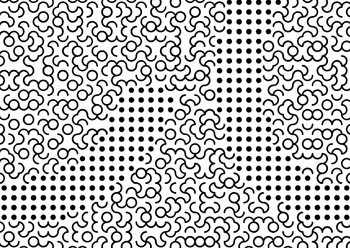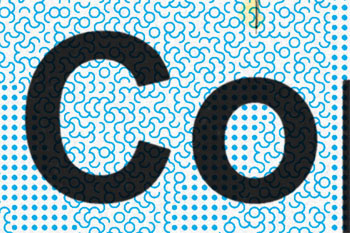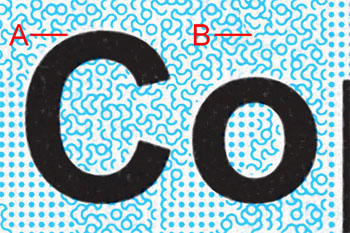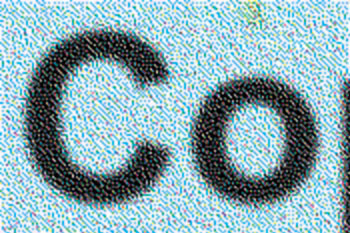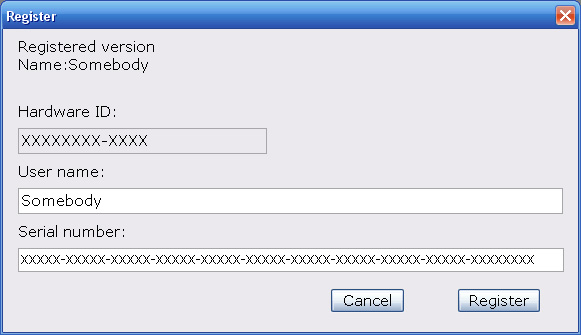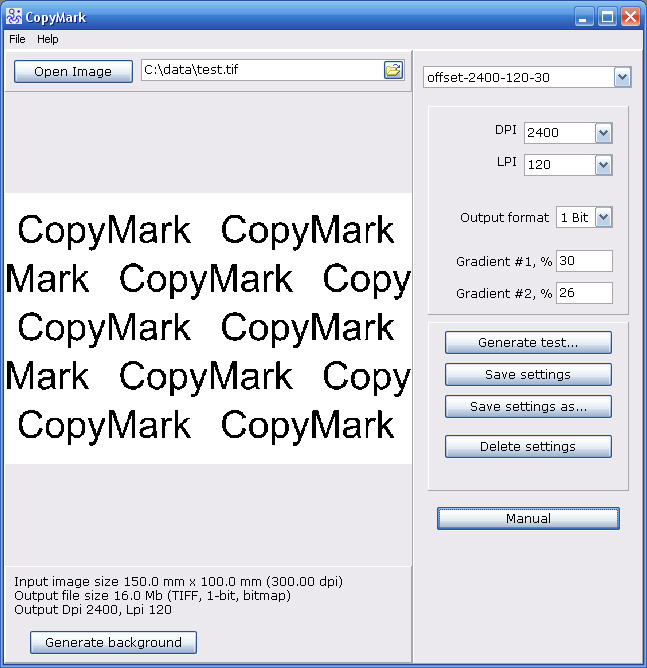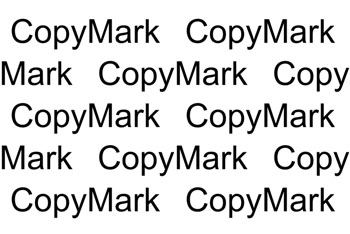|
CopyMark Содержание: Как кодируются скрытые изображения Экспертная проверка подлинности
Программный продукт предназначен для создания фонов для печатных бланков с эффектом проявления скрытых изображений при копировании. Программа создает нейтральный фон, который печатается на бланке. Бланк можно отпечатать в типографии или на офисном принтере. При копировании такого бланка заданное скрытое изображение становиться видимым. Многие современные копировальные аппараты способны делать копии с минимальным отличием от оригинала и скрытые изображения на таких копиях выделяются слабо. Тем не менее, элементы защиты ценных бумаг, действующие по описываемому принципу, присутствуют на всех ценных бумагах, включая денежные знаки. Помимо эффекта проявления скрытого изображения каждый сгенерированный фон содержит уникальный узор, который не повторяется при повторной генерации. Это позволяет осуществлять проверку подлинности на экспертном уровне и с высокой вероятностью отличать оригинал от фальсификата, даже выполненного на профессиональном уровне. Генерация уникального узора означает, что иной пользователь, имеющий такую же программу, не сможет сделать точно такой же макет бланка.
Возможные способы печати из числа наиболее распространенных: офсетная печать, флексография, цифровые типографии, принтер. Наиболее предпочтительный способ печати – офсет, худший вариант из возможных – офисный принтер. Как кодируются скрытые изображения Для кодирования скрытого изображения фон разделяется на зоны с различным микроузором. При копировании происходят неизбежные изменения элементов микроузора. Необходимо, что бы эти изменения происходили по-разному, и в результате этого проявлялось скрытое изображение. Простые фигуры, например круг, изменяют свою форму меньше, чем сложные, например звезда или тонкая линия. Следовательно, одна из зон должна заполняться круглыми точками. Линиатура растра с точками должна быть такой, что бы растр хотя бы частично воспроизводился на самой простой копировальной технике, например – факс. Вторая зона напротив должна быть заполнена тонкими и пересекающимися линиями. Тонкая линия – фигура с наибольшим периметром относительно площади. Пересечения тонких линий вызывают концентрацию краски в образуемых углах. Другой важный эффект – муар. Использовать нулевой угол растрирования не рекомендуется из-за вероятности возникновения муара, но вероятность возникновения такого муара на копии еще выше, потому использование нулевого угла растрирования оправдано. В различных копировальных аппаратах выявляются и иные углы, при которых проявляется муар. Если векторы печатаемого узора закручены в дугу на 180 градусов, то этот недостаток проявиться на отдельных участках такой дуги. Для максимального защитного эффекта толщина тонких линий должна быть на пределе технических возможностей печатного оборудования. На документах, печатаемых офсетным способом, толщина линий обычно составляет 0,05мм. Увеличенный фрагмент микроузора, вызывающего проявление скрытого изображения при копировании:
Экспертная проверка подлинности. Сгенерированный программой фон содержит уникальный узор. Каждый квадратный дюйм фона с узором содержит 8000 элементов, каждый из которых повернут в одном из четырех направлений. Вероятность случайного совпадения фрагментов размером 5см на 5см составляет 1/100’000. Для определения подлинности достаточно воспользоваться увеличительным стеклом или контактным микроскопом. Необходимо в нескольких выбранных местах сравнить узор образца и оригинального эталона. Сравнивать удобнее всего в углах или возле изображения иных объектов. Зная это, опытный фальсификатор может вручную повторить часть узора в таких местах. По этому, для надежной проверки следует брать произвольный участок, например, отступив два сантиметра сверху и три слева. Для того, что бы степень защиты была выше, документ необходимо печатать двумя цветами. Например: отпечатайте уникальный узор со скрытым изображением синим цветом, а поверх него отпечатайте текст черным цветом. Фальсификатор не может выделить узор, находящийся под черными буквами, а если при последующей печати узор не будет заходить под черные буквы, то возле букв будут видны просветы (проверяется под увеличением). Сравните увеличенные фрагменты оригинального документа и его копии:
Профессиональная подделка. А - просветы, В - измененный узор
Обычная копия
Порядок работы с программой Установка программы осуществляется автоматически при запуске установочного файла. Для активации программы необходимо ввести лицензионный код, выданный поставщиком.
В правой части интерфейса программы расположено меню настроек.
В первую очередь необходимо ввести значение параметра DPI. Необходимо узнать точное значение для используемого печатного аппарата. Для офсета и флексографии это число обычно находится в пределах от 2000 до 5000. Для цифровой печати – не менее 600. Далее установите режим печати – 1bit/8bit. Этот параметр также зависит от способа печати. Офсет, флексография, лазерный принтер - 1bit. Цифровая печать и струйный принтер - 8bit. Некоторые цифровые печатные машины могут печатать с более высоким разрешением в режиме 1bit – этот режим предпочтительнее. Некоторые цифровые машины печатаю в режиме 4bit или 6bit – для таких машин используется установка 8bit. Далее выберите значение LPI из предложенных вариантов. Чем выше разрешающая способность печатного станка, тем более высокое значение можно задать. Оптимальное значение для реализации эффекта “проявляющегося при копировании изображения” – 100-150 LPI. Далее необходимо распечатать тест для определения оптимальных комбинаций градиентов, кнопка «Generate test». Генерация теста может занять несколько минут, это зависит от установленных параметров и быстродействия компьютера. Обычные работы будут генерироваться значительно быстрее. Сгенерированный файл теста необходимо распечатать руководствуясь инструкцией из раздела «печать». Для печати потребуется лист бумаги формата А4.
Тест позволяет выбрать требуемую интенсивность цвета и сочетание градиентов, при котором скрытое изображение будет оставаться скрытым. На распечатанном тесте изображены девять столбиков, отличающиеся по оттенку. Каждый столбик заполнен расположенными в шахматном порядке маленькими квадратиками. Необходимо отметить позиции, где оттенки квадратиков одинаковы и визуально они не различимы. Если установленное значение LPI было слишком велико для данной печатной машины, то более светлые столбики могут быть отпечатаны не качественно. Параметр G1 (gradient #1) определяет интенсивность цвета, параметр G2 (gradient #2) подбирается по результатам теста. Выбранную комбинацию градиентов необходимо указать в меню настроек программы. Оптимальное значение для G1 с технической точки зрения – 35%. Параметр G2 можно указывать с точностью до десятых долей процента, например – 31.2 . Кнопка «Save settings» сохраняет все введенные параметры настроек. Кнопка «Save settings as..» сохраняет параметры настроек под новым именем. Все сохраненные настройки могут быть вызваны из списка в верхней части меню. Кнопка «Delete settings» удаляет текущий вариант настроек из общего списка. Для генерации фона необходимо подготовить его макет со скрытым изображением. Формат макета – изображение TIF, цветовая модель – Grayscale, рекомендуемая резолюция – 300 ppi. Файл не должен содержать дополнительных слоев и сжатия. Пример подготовки макета: Допустим, что вам нужен фон размером 10х15 см. Создайте в любом графическом редакторе новое изображение такого размера. Задайте для фона белый цвет. Разместите на этом фоне черные надписи или иные изображения, которые должны проявляться при копировании. Используйте только два цвета – черный и белый. Сохраните ваш макет.
Если документ будет печататься на принтере или на иной печатной машине с низкой разрешающей способностью, то необходимо делать белый текст на черном фоне. Нажмите кнопку «Open image» и загрузите подготовленный макет со скрытым изображением. Изображение так же можно перетянуть мышью в рабочее поле программы. Загруженное изображение отображается в окне просмотра без полутонов – так, как будет проявляться скрытое изображение. Выберите из списка сохраненных настроек требуемый вариант. Нажмите кнопку «Generate background» и укажите название сохраняемого файла. Дождитесь завершения генерации изображения. Сгенерированный фон можно импортировать в макет любого графического редактора (Adobe Photoshop, Illustrator, InDesign, PageMacker, Corel Draw, Quark, Macromedia FreeHand и другие). Изображение нельзя деформировать (сжимать или растягивать), поворачивать можно только на 90 градусов. Можно изменить цвет фона, но только на цвет со 100% заполнением. Например, можно заменить черный цвет изображения на CYAN-100% или на Pantone_Green-100%, если такие краски будут использоваться при печати. При печати документов для подобных узоров обычно применяются менее контрастные цвета красок, например – оранжевый или серый. Применяя менее контрастные краски, устанавливается оптимальное значение для gradient #1 = 35%, при этом фон не получается слишком темным. В процессе фотовывода для офсетной или флексографической печати опция автоматического изменения резолюции для изображений должна быть отключена. Это же требование касается и сохранения макета в формате PDF или PostScript. При печати на цифровых машинах необходимо отключить растрирование (например “screening - OFF” или “LPI - none”). Качество печати можно контролировать при помощи увеличительного стекла или контактного микроскопа, сравнивая с увеличенным изображением сгенерированного фона на экране компьютера. Если отпечатанное изображение отличается (формы элементов узора искажены или на фоне проявляется муар), то внимательно проверьте выполнение указанных выше требований. CopyMark V1.0, GuardSoft Limited, 2010, Алексей Зайцевский |